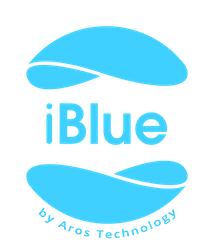How do I set up my iBlue Immobilizer device? (Android)
To set up your iBlue Immobilizer with your phone, you’ll need a device that has Bluetooth 4.0 support. Click here to check for compatibility.
You can start the setup process once your device has been successfully installed by a qualified installer. Learn more…
- Download the app
You can download the latest version for free from Google Play. Once downloaded, start the application.

- Start the setup process
Start the setup process by tapping the Skip or Get Started buttons
If you already have a vehicle registered in your app, tap the Add vehicle button in the sidebar to start the setup process

- Turn on the ignition (or push start button)
Turn the key as far as possible without starting your engine. The dashboard lights should come on when the key is in this position.If you don’t have a key and your vehicle has a push to start function, then push the start button without holding the brake. The dashboard lights should come on, but your engine should not be running. - Search for your device
Once you turn on the ignition, the iBlue Immobilizer device is powered on and the application will automatically search for your device. During search, make sure your Bluetooth is turned on, as this is how your phone communicates with your iBlue device. Learn more about Bluetooth here. Search may take up to 30 seconds. If you couldn’t connect with the device in 30 seconds, switch the ignition off and back on, and try connecting again.When the app finds your device, it will proceed to step 5 automatically. - Pair your device
If this is the first time setting up this iBlue Immobilizer device
Use your phone to scan the QR code on the PUK code card of your iBlue Immobilizer. You can find the card in the box and scratch off the coating from the gray area.
If your phone’s camera can’t successfully scan the QR code, tap “Enter the code manually” and you can enter in the alphanumeric code from the PUK card.If your device has been already setup before
If your device has been setup before either by you or someone else, you need to enter the PIN code to proceed. If you entered the correct PIN code, you should see a Save this Vehicle button at the bottom of the screen. Tap it, and then skip to Step 7. - Enter a new PIN code for your device
You need to create a 6 digit unique PIN code, which allows you (or your friends and family) to connect to your vehicle. Your phone will remember your vehicle, and you can always use your PUK card to generate a new PIN code, so feel free to use a complicated code. Avoid using sequential numbers like 1-2-3-4-5-6 and dates.

- Name your vehicle
Enter a name for you vehicle. This will help you identify your vehicle more easily if you plan to use more than one.

- Select a color and icon
You can select a custom color and icon for your vehicle, so if you have more than one vehicle, you can distinguish them easily.

- Finish setup
Tap Get Started and now your vehicle is ready to use.

Last Updated: 01/25/2016 Print
Still have questions?
If you can’t find an answer, email us at support@iblue.eu to open a new support ticket.